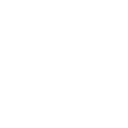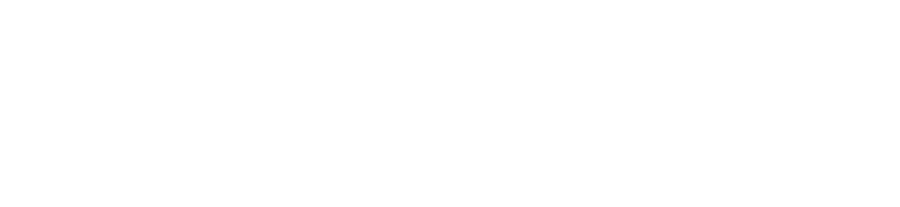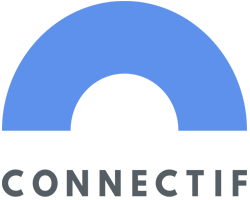Cuando comenzamos a utilizar una aplicación, bien en nuestro smartphone o en nuestro ordenador, en la mayoría de casos, dispone de muchas funcionalidades que no somos capaces de asimilar en los primeros días de uso. Ocurre también que nos acostumbramos a utilizar únicamente éstas, por lo que se podría decir que no estamos aprovechando el potencial de la aplicación, un potencial que hemos pagado y no utilizamos, bien por desconocimiento o la comodidad de moverse dentro del área de confort.
Como no quiero que pase esto con nuestro software comercial ClaveiMobility, he aquí una lista de 20 cosas que quizás no conozcas de Claveimobility y que estoy seguro de que te encantarán.
ClaveiMobility, la herramienta perfecta para tu red de comerciales y ventas
Por si no conoces ClaveiMobility, se trata de una app para comerciales o servicio técnico (SAT móvil), con un catálogo online, pedidos, gestión de cobros, tareas y un largo etcétera.
Vamos con la lista:
1. Nuevo Dashboard
En la versión 2.2.90 de Claveimobility hemos desarrollado desde cero una sección llamada “Dashboard”. Esta sección anteriormente estaba únicamente disponible para ClaveiMobility CRM. Tras este desarrollo, es una sección de lo más interesante para los usuarios de ClaveiMobility Ventas ya que dispone de una serie de gráficos que van a ayudar al representante de ventas a controlar su propia evolución, la de sus clientes y la de los artículos que vende.
Podemos elegir los años o temporadas que queremos visualizar en los gráficos, bien por unidades o por importe, porcentajes comparativos prorrateados o del periodo completo, cambiar entre top 10 y top 50 de clientes o artículos, acceder a las fichas de éstos y además, crear directamente desde la sección un nuevo, pedido, cobro, etc.
Además del dashboad general del que estoy hablando hemos rediseñado también desde cero el dashboard que se visualiza dentro de la ficha de los clientes.
Si no ves en la aplicación estos Dashboard y te gustaría verlos, simplemente ponte en contacto con nosotros y lo activaremos ya que estos aparecen o no según configuración.
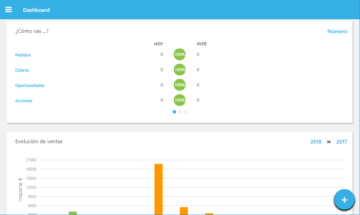
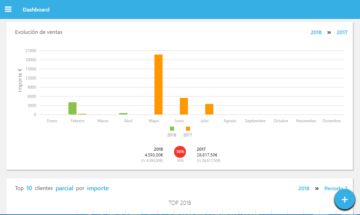
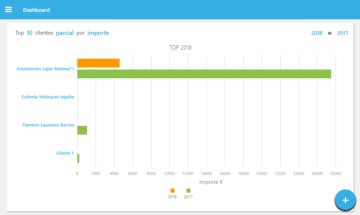
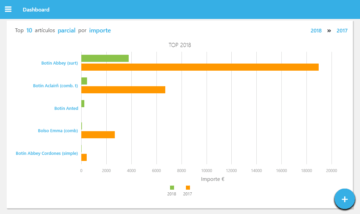
2. Contactos
¿Conoces la sección de contactos? Es un listado de todas las personas de contacto que tienen los clientes de un representante. De esta forma tendremos una forma muy rápida de ponernos en contacto con alguien en particular. Al igual que en otros listados podremos visualizar unos pequeños iconos que nos indicarán qué información tenemos de esta persona de contacto![]() . Simplemente pulsando podremos ponernos en contacto por cualquiera de ellas.
. Simplemente pulsando podremos ponernos en contacto por cualquiera de ellas.
3. Hold en listado de clientes e iconos informativos
Al igual que en el listado de personas de contacto tenemos unos iconos que nos indican de qué formas podemos contactar, en el listado de clientes también los podemos ver. Para ponernos en contacto con un cliente, no es necesario entrar en la ficha, simplemente haciendo hold en el listado de clientes (una pulsación larga) nos aparecerá un cuadro para contactar directamente con él.
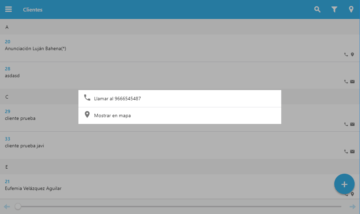
4. Buscar Clientes y pincho de localización
En la sección de clientes hay una opción que mucha gente no conoce. En la parte superior derecha hay un botón con forma de localizador de Google Maps ![]() . Pero, ¿para qué sirve esto? Digamos que va a coger todos los clientes y los va a posicionar en un mapa de Google Maps para que puedas saber dónde está cada uno. Pero quizás no tenga demasiado sentido ver todos los clientes en un mapa. El uso correcto sería realizar una búsqueda, por ejemplo, de una ciudad, o utilizar los filtros del listado para que se nos queden los clientes que nos interesan en ese momento por algún motivo, por ejemplo, porque es la ciudad que vamos a visitar hoy. Cuando pulsemos el botón del localizador, únicamente situará en el mapa esos clientes que son los que nos interesan.
. Pero, ¿para qué sirve esto? Digamos que va a coger todos los clientes y los va a posicionar en un mapa de Google Maps para que puedas saber dónde está cada uno. Pero quizás no tenga demasiado sentido ver todos los clientes en un mapa. El uso correcto sería realizar una búsqueda, por ejemplo, de una ciudad, o utilizar los filtros del listado para que se nos queden los clientes que nos interesan en ese momento por algún motivo, por ejemplo, porque es la ciudad que vamos a visitar hoy. Cuando pulsemos el botón del localizador, únicamente situará en el mapa esos clientes que son los que nos interesan.
5. Contactar con delegaciones y personas de contacto
Cuando accedemos a la ficha de un cliente tenemos dos subsecciones llamadas “Delegaciones” y “Contactos”, pues al igual que desde la sección de contactos y el listado de clientes, tenemos los iconos que nos indican las vías de comunicación y como siempre, pulsando podremos utilizarlas.
6. Tarjetas de visita
¿Cuantas veces te ha pasado de querer añadir una nueva persona de contacto de un cliente, pero en ese momento no te va nada bien por falta de tiempo? Existe una posibilidad que te va a permitir hacerlo en otro momento.
Cuando estemos en la ficha de un cliente, pulsamos el botón ![]() en la parte superior derecha y seleccionamos la opción “Tarjeta de visita”. Lo que vamos a hacer es una fotografía a la tarjeta de visita y, de forma automática, nos va a crear una nueva persona de contacto a la que le va a adjuntar esa imagen. Más adelante cuando tengamos tiempo simplemente entramos en la persona de contacto y rellenamos los datos que nos interesan a partir de la foto.
en la parte superior derecha y seleccionamos la opción “Tarjeta de visita”. Lo que vamos a hacer es una fotografía a la tarjeta de visita y, de forma automática, nos va a crear una nueva persona de contacto a la que le va a adjuntar esa imagen. Más adelante cuando tengamos tiempo simplemente entramos en la persona de contacto y rellenamos los datos que nos interesan a partir de la foto.
7. Observaciones de visita
En la ficha de los clientes hay una casilla que pone “Observaciones de visita”. Aquello que escribamos ahí aparecerá en forma de alerta cada vez que creemos un nuevo pedido o cobro a ese cliente, como por ejemplo podría ser “No vender de nuevo hasta saldar la deuda pendiente”.
8. Favoritos en catálogo (ahora en la nube) y volcar en el pedido
Por si no lo conocías, en el catálogo podemos guardar artículos como favoritos. Estos artículos los podemos añadir todos a la vez en un pedido con una sola pulsación y además podemos utilizar el filtro para ver esos únicamente. Para saber si un artículo es favorito o no simplemente nos fijamos si aparece un corazón en el listado. Además, estos artículos ahora se guardan en la nube, por lo que, si elimináramos la app y la volviéramos a instalar, por ejemplo, en otro dispositivo, no los perderíamos.
9. Orden de artículos en el catálogo y pedido
¿Sabías que puedes ordenar los listados de artículos de forma distinta? Pulsando el embudo de los filtros hay una opción que se llama “Ordenar” y nos da la posibilidad de ordenarlos por número de ventas y por el histórico del cliente.
10. Filtrar pedidos por día, semana, mes, – resumen de ventas
Hay unos filtros muy interesantes en el listado de pedidos los cuales nos permiten seleccionar un intervalo de fechas o el día actual, ajustando el listado a aquellos que están dentro del plazo. Una opción interesante es por ejemplo poner “Hoy” para ver los pedidos que hemos hecho a lo largo del día y además en la barra inferior podremos ver el total de estos, sabiendo así cómo va el día. Por supuesto el filtro se queda guardado y mañana veremos solo lo de mañana. ¡No puedes negar que es genial!.
11. Repetir un pedido
En las opciones de un pedido (botón de 3 puntos en la parte superior derecha ![]() ), hay una opción que se llama “Repetir pedido”. Con ésta podremos crear un pedido con las mimas líneas para el mismo u otro cliente en unos pocos segundos. ¿Tienes un cliente que siempre pide lo mismo? pues más fácil imposible, o también crea un pedido base para ir repitiéndolo y modificando lo que te interese en cada momento. Por supuesto los precios se van a ajustar siempre a la tarifa del cliente que seleccionemos.
), hay una opción que se llama “Repetir pedido”. Con ésta podremos crear un pedido con las mimas líneas para el mismo u otro cliente en unos pocos segundos. ¿Tienes un cliente que siempre pide lo mismo? pues más fácil imposible, o también crea un pedido base para ir repitiéndolo y modificando lo que te interese en cada momento. Por supuesto los precios se van a ajustar siempre a la tarifa del cliente que seleccionemos.
12. Importe cobrado en pedidos
Existe la posibilidad de indicar un importe cobrado cuando estamos realizando un pedido. Este importe se grabará en forma de cobro en el ERP. Además, podremos ver un botón con forma de cesta que nos copiará el importe total del pedido para cobrarlo.
13. Abrir un PDF con otra app
Cuando estamos en la pantalla de previsualización de un pedido o cobro, en el botón de opciones ![]() hay una que pone “PDF”. Esta opción nos permite abrir el PDF en otra aplicación como por ejemplo Acrobat Reader o incluso imprimir el PDF si tenemos una impresora compatible, así podremos imprimir en el momento el pedido y darle una copia al cliente.
hay una que pone “PDF”. Esta opción nos permite abrir el PDF en otra aplicación como por ejemplo Acrobat Reader o incluso imprimir el PDF si tenemos una impresora compatible, así podremos imprimir en el momento el pedido y darle una copia al cliente.
14. Adjuntar fotos en el email
Cuando compartimos un pedido por email hay una opción muy interesante, “Adjuntar imágenes en email”. Si la activamos, además de adjuntar el PDF en el email, adjuntará las fotos de los artículos en alta resolución.
15. Fotos ampliables en todos los sitios
¿Sabes que puedes ampliar las fotos de los artículos en todas las partes de la app? Siempre que veas una foto en miniatura, pulsando sobre ella, se ampliará a pantalla completa e incluso podrás hacer zoom utilizando los dedos. Esto es muy interesante mientras estamos haciendo un pedido por ejemplo para no tener que ir al catálogo para ver la foto en grande.
16. Visualización cuadrícula artículos pedido
Cuando estamos insertando líneas de pedido hay 2 formas de ver el listado de artículos, bien en forma de lista ![]() o de cuadrícula
o de cuadrícula ![]() . Utiliza los botones correspondientes para alternar entre una y otra.
. Utiliza los botones correspondientes para alternar entre una y otra.
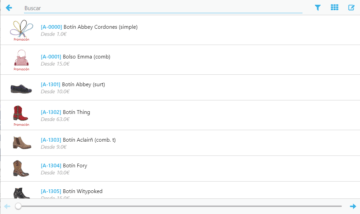
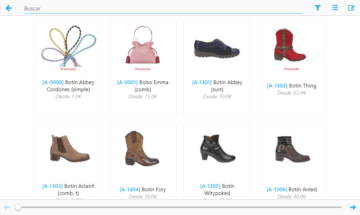
17. Inserción múltiple de artículos simples
¿Te has preguntado alguna vez para qué sirve este botón![]() ? Pues pulsándolo nos permitirá ir poniendo en el listado la cantidad que queremos de cada artículo y cuando aceptemos lo añadirá al pedido todo de golpe. Esta función solo es compatible con artículos simples, es decir, que no tienen distintas combinaciones.
? Pues pulsándolo nos permitirá ir poniendo en el listado la cantidad que queremos de cada artículo y cuando aceptemos lo añadirá al pedido todo de golpe. Esta función solo es compatible con artículos simples, es decir, que no tienen distintas combinaciones.
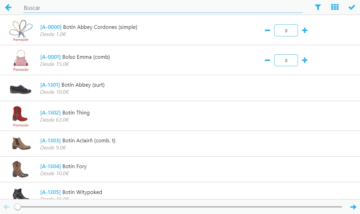
18. Teclado numérico en la selección de unidades
Cuando estamos en la pantalla donde se indican las tallas para cada combinación, seguro que has utilizado los botones + y – para cambiar las cantidades, pero hay otra forma interesante de hacerlo. En lugar de pulsar los botones + y -, si pulsamos en la propia cantidad, aparecerá un teclado numérico para indicar las unidades y conforme pulsemos el botón “OK” irá pasando a la siguiente casilla de cantidad. Simplemente pulsando fuera dejaremos de introducir cantidades.
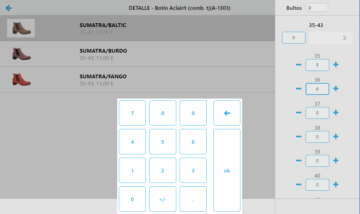
19. Restar en cartera cobros
En el cuadro donde indicamos los recibos que vamos a cobrar en un cobro, hay un check que pone “Restar en cartera”. Si lo activamos e introducimos una cantidad, ésta se repartirá de forma automática y en orden en los diferentes recibos que tenga el cliente.
Esto es por si el cliente nos entrega un dinero a cuenta para rebajar su deuda. Cuando se reparte el importe podremos ver a que recibos se le aplica, significando![]() que el recibo se cobra por completo y
que el recibo se cobra por completo y![]() que se cobra de forma parcial.
que se cobra de forma parcial.
20. Opciones de configuración
Échale un ojo a las distintas opciones de configuración que tiene la aplicación ClaveiMobility ya que como podrás comprobar existen muchas opciones que pueden hacer que tu día a día sea más sencillo. Puedes cambiar el tamaño de los listados, utilizar un teclado bluetooth externo, lectores de códigos de barras, impresoras de tickets, activar un PIN, y un gran etcétera de opciones para que la aplicación se ajuste lo máximo a tu forma de trabajo.
Y estas han sido 20 funcionalidades de ClaveiMobility que considero que se sale de lo normal, ¿las conocías todas?
Espero haber conseguido que descubras cosas interesantes sobre esta aplicación que da tantas posibilidades si se sabe utilizar de forma correcta.
Photo by NordWood Themes on Unsplash
Javier es programador en CLAVEi. Le gusta que las cosas queden bien, ya que de lo contrario podría padecer insomnio hasta que se le olvide el motivo.
“¿Difícil? Puede… ¿Imposible? Nunca.”